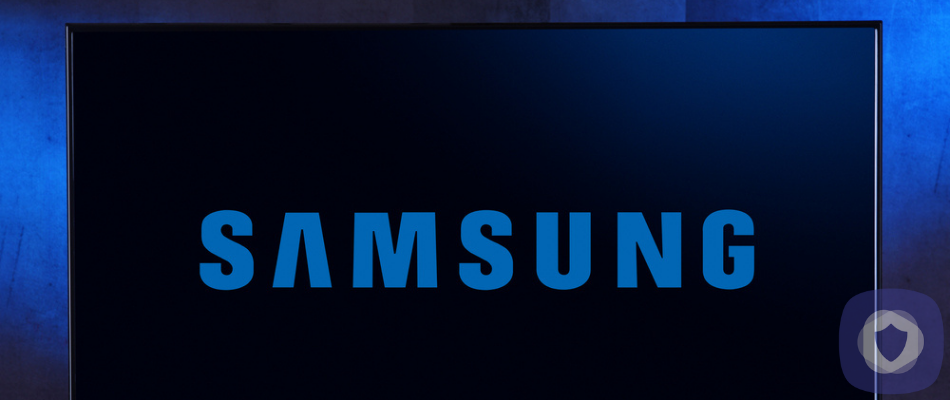Smart TVs are a convenient way to download apps, access streaming services, and save yourself some money on a cable package if you choose to. Samsung Smart TVs are a popular product, with high-tech TVs that integrate smoothly with other apps and functions. Part of those functions is parental control settings. But you may be concerned about having a WIFI-capable TV. However, you shouldn’t be, as Samsung TVs offer an array of parental control settings.
Samsung TV parental controls
On any TV, adult programs and content are displayed regularly. Smart TVs are no exception, so you must childproof them. Once you’ve enabled your Smart TV’s parental controls, you can sit back and unwind, knowing that your child can’t stumble upon inappropriate content.
What are parental controls available?
First off, you may wonder what parental controls can even be possible on a TV, but this smart TV is widely acknowledged as one of the most kid-friendly TVs. You’d be surprised to see how comprehensive the parental control options are.
Parental control features include:
- Blocking TV programs based on age rating, you can restrict or block adult content programs with a mature age rating
- Samsung TVs come with many pre-installed apps, including Netflix, Amazon Prime Video, YouTube, Hulu, Disney+, and more streaming services. You can immediately lock any apps on your TV if you deem them risky. These apps may include content that isn’t suitable, but rather than deleting them totally, you can consider blocking them instead
- You can ban or restrict unwanted channels by using the ‘Channel Lock’ option
You can also use individual app settings to establish parental controls. Instead of setting a PIN lock, you can activate Kids Mode to safeguard your children from inappropriate entertainment apps on the smart TV.
Setting the pin
Almost all of your setting options will require a PIN from you. The default pin is 0000, and it’s advisable to set a new PIN when you get your TV. Write it down somewhere safe but don’t tell your children what it is, as they’ll need it to lock/unlock restricted channels.
To change your PIN, follow these steps:
- Press the ‘Home’ button on the remote control and then select the ‘Settings’ menu
- Go to ‘General’, then ‘System Manager’
- Open ‘Change PIN’
- When prompted for a PIN, enter a 4-digit PIN of your choice
- Confirm your selection
Locking browser
All Samsung Smart TVs have a web browser, and you might not notice it initially as it’s not listed in the app section. You’ll need to access it via your remote.
- Click the ‘WWW’ button on your TV remote to open the browser
- Press the hamburger icon in the right corner of the screen. Click it and navigate to ‘Internet Options’
- Open the ‘Settings’ page, then scroll to ‘Parental Controls’ and open it
- On the parental lock screen, select ‘Use’ and set your chosen pin
- Click on the ‘Set PIN’ button and confirm it
Now you’ve successfully locked your web browser
Locking channels on your Samsung TV
On the Samsung Smart TV, there are hundreds of channels. Not all channels broadcast age-appropriate movies and shows. You can restrict channels by locking them via TV settings or the Set-top box (STB).
Method 1: Samsung TV settings
The precise steps you need to follow will vary depending on the Samsung TV model that you own.
2017 models:
- Open the ‘Screen’ menu using the ‘Menu’ button, then choose ‘Broadcasting’ from the list
- In the following window, click to ‘Apply Channel Lock’
- Edit the channel lock by entering the specific PIN for whatever channels you block
- Hit the ‘B’ button to confirm the block
On 2018 models:
On the 2018 Samsung Smart TV, you can lock TV channels by doing this.
‘Screen Menu’ > ‘Broadcast’ > ‘Channel Lock’ > ‘Menu’ > ‘Live TV’ > ‘Channel List’ > ‘All Channels’ > ‘Edit’ > ‘Lock’
On 2019 models:
- Begin by pressing the ‘Home’ button on the smart remote
- Open ‘TV Settings’, then open ‘Broadcasting’
- Click on ‘Program Rating Lock’
- Select the age rating that you want. Enter your PIN when prompted
- Follow up by enabling channel lock, and you can do this by highlighting ‘Apply Channel Lock’ and clicking it
- You may be asked for your PIN code again
You can unlock the channel if you want to; however, kids cannot unlock the channels. If your child tries to access the locked channel, the TV will block them from doing so.
Method 2: STB
The broadcasting function is greyed out for STB users. If you’re using a Set-top box, you won’t be able to lock the channels via the Samsung TV settings. In that case, you have to use a different method.
- Select the ‘Settings’ button on the STB remote
- Scroll to ‘Parental Controls’ and enter your PIN when prompted
You could use ‘Lock Genres’ or lock specified channels. You can also lock specific ratings.
Wrapping up
Smart TVs are becoming more popular every year. The convenience of various streaming services that let you watch TV shows and movies over WiFi is an attractive alternative to cable services. Samsung offers some of the most popular Android TVs and is overall child-friendly. Some features could’ve made it even better, such as screen time limits. Still, we can’t complain as you can set up parental controls to your specifications, making these TVs an excellent addition to your family home.
This article has been reviewed and approved by Officer Banta.

Officer Banta is the official SecurityNerd home security and safety expert. A member of the Biloxi Police Department for over 24 years, Officer Banta reviews all articles before lending his stamp of approval. Click here for more information on Officer Banta and the rest of our team.