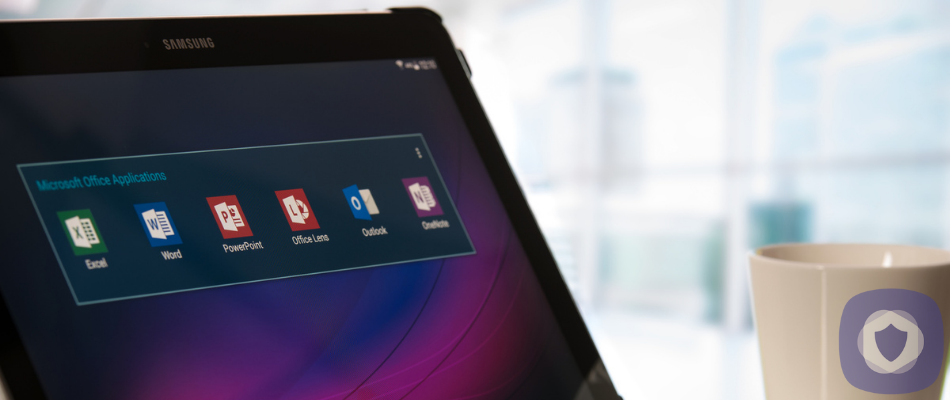The Samsung Galaxy Tablet represents one of the most popular Android tablets. It is Wi-Fi enabled and hosts a variety of features. With tablet sales growing exponentially year on year, it creates a perfect storm for the Galaxy’s popularity to skyrocket. Due to its fantastic performance and comparatively affordable price, it has even begun to rival the iPad.
Samsung parental controls
If you’ve bought your child a Samsung Tablet, you may be surprised to know that you can set up a variety of parental controls to help keep them safe. Not only that, but you can set up and fine-tune controls to keep your child safe in just a few minutes. We’ll walk you through the best parental controls available to you.
Kids Mode app
The Kids Mode app is Samsung’s dedicated parental control app. You can manage all Galaxy Tab products and permissions within the Kids Mode app, providing children with defined, age-appropriate content. Parents can also restrict access to apps and stored media further if they choose.
The Kids Mode app is a relatively new feature, only available on the latest Android operating systems, so you should install the latest updates before attempting to set this up.
If your child has an older tablet (Samsung Galaxy Tab 3 or older), you may not be able to access the app at all.
You’ll also need to set up a user profile for your child.
Creating a new user
Follow these instructions to set up a new user on your child’s device.
- Open the tablet’s home screen
- Click on the ‘Settings’ icon
- Open ‘Users’
- Select ‘Add User’
- Click ‘Restricted Profile’
- Create a password
- Confirm your selection
You can use the Kids Mode app once you’ve set up your child’s user profile.
Downloading Kids Mode
- You can download Kids Mode from the Google Play Store (if it’s not already on your device)
- Search ‘Samsung Kids Mode’ to find the app uploaded by Samsung Electronics Co. Ltd
- Once you find it, select ‘Install’
Set-up
- Tap ‘Apps’ from the Home Screen
- Open ‘Kids Mode’
- Enter your new four-digit PIN
- Fill in your child’s profile with their name and DOB
- Accept the disclaimer
- You can add apps to Kids Mode or skip to do it later
- Click ‘Finish’
Adding apps
You can activate Kids Zone, which allows you to select up to 30 carefully chosen apps for your children’s use.
- Open ‘Apps’ from the Home Screen
- Open ‘Kids Mode’
- Go to ‘Parental Controls’
- Enter your PIN when prompted
- Open ‘Applications’
- Tap to ‘Add’ in the upper-right hand corner
- If a disclaimer appears, agree to the terms
- Choose the apps you want your child to use. You can manually check each box, and a green checkmark will appear once you’ve selected each app
- Click ‘Done’ to confirm
Children using Kids Mode will automatically be able to access a small selection of apps on a limited basis, such as Kids Media and Kids Store, where they’ll be permitted to view/save apps but not purchase/download them.
Screen time
Using the Samsung Galaxy Tab, you can control your child’s screen time and set screen time limits.
- Open ‘Apps’ from the Home Screen
- Open ‘Kids Mode’
- Go to ‘Parental Controls’
- Enter your PIN when prompted
- Scroll to the ‘Daily Playtime Limit’
- Click ‘Set Time Limits’
- You can leave it on the automatic setting (no time limit), or you can select a time limit
- You can then choose either weekdays or weekends at the top of the screen. Now tap on the ‘Cog’ icon next to the ‘Time Limit’
SafeSearch
In addition to parental control settings, you can turn on SafeSearch on your child’s Samsung device. All Android devices come equipped with Google Search. To avoid your child stumbling upon inappropriate content, you should activate SafeSearch.
SafeSearch acts as an automatic filter against pornography and other inappropriate content.
- Open the ‘Google Chrome App’
- On the top right, tap ‘Settings’
- Turn explicit results filter to On
If there’s a lock at the top of the screen, your SafeSearch setting may be locked. This can happen with a child’s Google account, and if the SafeSearch is locked ‘On’, you don’t have to do anything.
Wrapping up
If you’re thinking of buying a child-friendly mobile device for your child, the Samsung Galaxy is an excellent choice. It’s easy to configure and set parental controls, you can restrict and monitor app usage, set screen time limits, and more. You can’t go wrong with this device in terms of parental control features.
This article has been reviewed and approved by Officer Banta.

Officer Banta is the official SecurityNerd home security and safety expert. A member of the Biloxi Police Department for over 24 years, Officer Banta reviews all articles before lending his stamp of approval. Click here for more information on Officer Banta and the rest of our team.