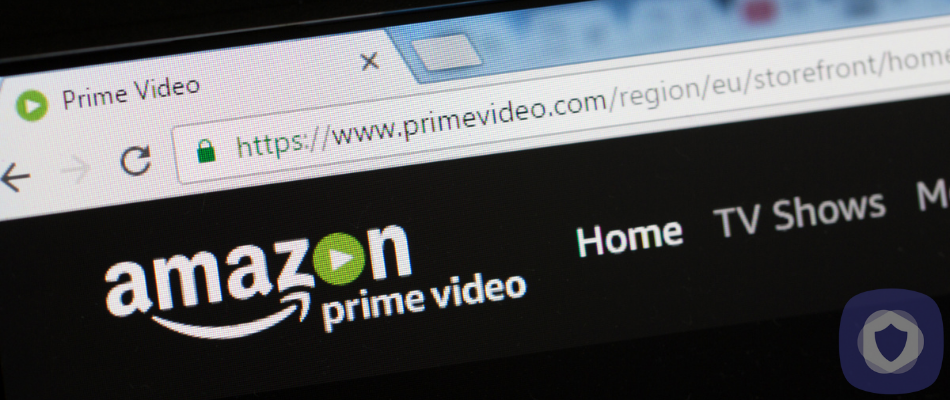Included as part of your Amazon Prime membership, Prime Video is an excellent streaming service that gives you easy access to thousands of movies and TV shows for free. You can also purchase box sets at a competitive price.
Amazon parental controls
Amazon Prime is a fantastic streaming service that you can access via Xbox One, Playstation 4, and Nintendo, in addition to smartphones and tablets. You may be able to set up parental controls on your device. Still, Amazon does have a small selection of parental controls at your disposal, too. We’ll walk you through your options in this step-by-step guide.
Amazon Prime follows the Motion Picture Association of America’s guidelines to help you determine which categories content fits into in terms of available content. Ratings are organized into the following categories:
- General
- Family
- Teen
- Mature
Creating a child profile
Creating a child profile is nothing short of a necessity unless you want to log onto your Prime account and see endless lists of children’s shows in your suggested TV shows. But child accounts have other uses, too. Your child won’t be able to make accidental purchases or view inappropriate content. Child profiles automatically have purchase restrictions, and they’d be asked for the prime video PIN if they wanted to watch restricted content.
Profile setup
- Begin by logging into your Amazon Account and navigating to the ‘Amazon Household’ page
- Select the ‘Add a Child’ option
- Fill out the form that pops up. You’ll be asked for your child’s DOB, name, and gender. You can select their avatar, too. Then press ‘Save’
- You’ll be presented with a ‘Household Overview’ page when you’ve added your child. Here you can view your child’s summary
As standard, a child’s profile will include Amazon Family and FreeTime. Amazon FreeTime enables a child-safe browser easily managed and fine-tuned in the parent’s dashboard within your household settings.
Amazon will give you a trial of 30 days for free (unless you’re already subscribed).
You can opt out of Amazon FreeTime, but you should consider it reasonably as your child will have access to a vast library of books, age-appropriate games, shows, and other apps.
Opting out is easy and just requires skipping. Once you skip, you’ll be taken to your child’s profile, where you can view application histories such as the length of time spent on a specified app or communication history.
- Open ‘Settings’
- Enable child-friendly settings by going to ‘Manage Prime Video Access’ and sliding the button to the ‘On’ position
- You can fine-tune other settings, including the age filter, in-app purchases, and time limits
- When you edit daily time limits, you’ll be able to set your child’s devices to shut off and set educational goals. Just remember to save your settings by selecting ‘Apply Changes’
- If you want to select the content your child has access to manually, you can do so. For example, if you purchase an e-book, you can set access in a simple on/off option, so your child can access it too. You’ll have five options to select from, books, videos, audible, Alexa skills, and apps
- When your child is using Prime or an Amazon Device, you can use the ‘Pause’ option at the top of this menu to restrict access to a specified timeline
Creating a PIN
One of the best parental control features offered is the PIN lock on restricted content. First, you’ll need to set up a five-digit PIN. The PIN is the most crucial factor as it’ll allow you to enable parental controls and, where necessary, override them. Ensure it’s something your children can’t guess.
- Log into your Amazon account using a web browser
- Click ‘Hello (Your name)’, then navigate to ‘Account & Settings’
- In the drop-down bar, navigate to ‘Your Account’
- Scroll to the ‘Digital Content & Devices’ box. Then press ‘Video Settings’
- Click ‘Parental Controls’
- Choose your PIN, then confirm your selection
The steps differ slightly for iOS/Android mobile devices. Follow the steps below to set your PIN on your smartphone.
On your iPhone/iPad
- Open the ‘Amazon Prime Video’ app on your iPhone
- Open ‘Settings’
- Scroll to ‘Parental Controls’
- Click to ‘Change Prime Video PIN’
- You’ll be asked to confirm your Amazon Password, and then you’ll be asked to enter a five-digit pin and confirm it
- You’re all set
On your Android device
- Open the ‘Prime Video’ app
- Tap on the ‘Menu’ in the left-hand corner
- Tap ‘Settings’
- Click ‘Parental Controls’
- Go to ‘Change Amazon Video PIN’
- Enter your ‘Amazon Password’
- Choose your five-digit pin
- You’re good to go
Once you’ve set this up, you can alter your account restrictions.
Viewing restrictions
You can take your parental controls to the next level by setting viewing restrictions. You can block movies and TV shows based on their specified rating categories. You could also choose to restrict based on an individual registered device.
Please note that you must set restrictions for Fire tablets and the Xbox One from within the device; you can’t control them centrally like other devices.
- Navigate to ‘Parental controls’
- Scroll down from where you’ve set your PIN
- Click to select which categories you want to restrict
- Choose the devices you need the restrictions to apply to
- Click to confirm changes
Once done, a lock symbol will appear next to any titles with restricted ratings. If anyone wants to watch one of these titles, they’ll be asked for your PIN.
Summing up
Amazon Prime Video parental controls are relatively thorough, compared to other parental control guides we’ve looked at. You can set viewing restrictions and backups such as the parental PIN on your Prime Video account, plus managing screen time. You can also set educational goals and manually share content with your child via FreeTime.
This article has been reviewed and approved by Officer Banta.

Officer Banta is the official SecurityNerd home security and safety expert. A member of the Biloxi Police Department for over 24 years, Officer Banta reviews all articles before lending his stamp of approval. Click here for more information on Officer Banta and the rest of our team.