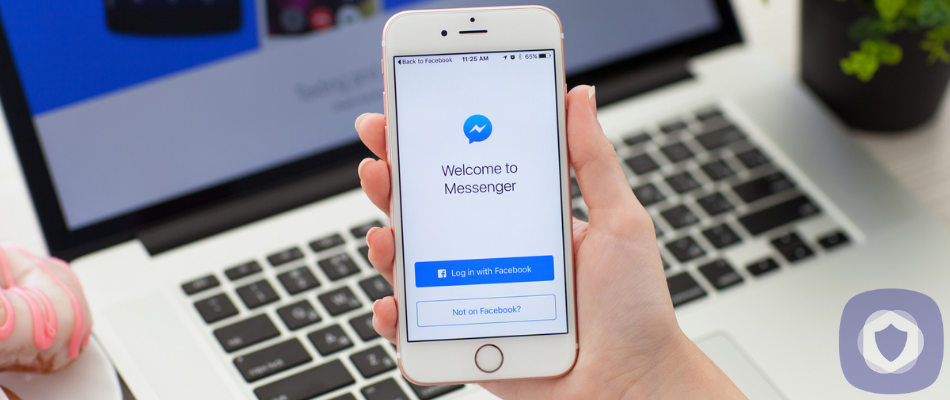Facebook Messenger Kids is a free child-friendly messaging and video calling app released by Meta (formerly known as Facebook). The platform provides an age-appropriate alternative to the Messenger app and kids enjoy the group video chatting capabilities, fun gifs, stickers, and the ability to exchange text messages with their friends.
Messenger Kids parental controls
Every Messenger Kids account is managed via an adult’s Facebook account. They can use the app to video chat and exchange messages with other users with the safety of adult supervision. Messenger Kid’s offers comprehensive parental controls, as they have users from 6+. You can manage every detail of your child’s account and you’ll receive notifications for them, too.
Managing your child’s account
You can manage all areas of your child’s Messenger Kids in the parents’ dashboard.
To find the dashboard on iOS or Android:
- Open your Facebook
- Tap the three-line menu button
- Scroll down and click ‘Messenger Kids’
- Open your child’s Messenger Kids account
Your dashboard will consist of three sections
- Activity: Includes your child’s recent action, such as groups, reports, blocked chats, and images sent/received
- Contacts: This tab includes adding/removing contacts
- Controls: Here, you can access parental control settings and add extra adult account managers for your child’s account
Accessing the dashboard on PC:
- Navigate to the ‘Explore’ section on the left hand of the homepage
- Open ‘Messenger Kids’. If it doesn’t appear, you may need to click ‘See More’ first
Editing your child’s information
Signing up is easy, but making a mistake is unavoidable sometimes. You should ensure that your child’s information is accurate and up to date. You can change all their information (name, birthday, and gender) from the parent dashboard. You can change their profile picture at the same time.
Editing information on Android and iOS:
- Open the ‘Menu’
- Open ‘Messenger Kids’
- Select your child’s account
- Open ‘Controls’
- Click ‘Edit Info’
Editing your child’s information on PC
- Log in to Facebook on your PC
- Go to the ‘Explore’ section from your newsfeed
- Click ‘Messenger Kids’
- Press the ‘Settings’ gear cog
- Open ‘Edit Account Info’
Using codes to add friends
You can keep your child’s information more secure by using the code feature to add friends. By turning on codes, you’ll be given a four-word unique code that your child can give to their friends, who can then use this code to chat with your child in the Messenger App.
Getting a code:
- In the Messenger Kids app, tap your child’s account
- Their code will be below their name
- Copy the code
Sometimes, there won’t be a code, but there’ll be an option to tap to receive one. Follow the on-screen instructions.
Adding contacts with a code:
- Open the app
- Scroll down to ‘Add a Friend’
- Input the friend’s code
- Click ‘Ask to Chat’
Editing your child’s contacts
You can add anyone with a Facebook account to your child’s messenger account as a contact. If your contacts have children, you could invite their children to Messenger Kids.
Adding contacts on iOS or Android:
- Open the Facebook app
- Open the menu (three lines)
- Scroll to ‘Messenger Kids’, and you may need to press the ‘See More’ button
- Select your child’s account
- Open their contacts
- Click ‘Choose People’
- Add your chosen contacts
If you can’t find your child’s friends, you can invite them or their parents to the app.
Removing contacts on iOS or Android.
- Log into Facebook and open the app
- Open the ‘Menu’
- Scroll down to ‘Explore’
- Open ‘Messenger Kids’
- Select your child’s account
- Open ‘Contacts’
- Tap the person you want to remove
- Click ‘Remove’
Adding a contact on PC:
- From the homepage, go to the ‘Explore’ menu on the left.
- Open ‘Messenger Kids’
- Find your child’s account
- Open ‘Choose Contacts’
- Click ‘Add’
Removing a contact on PC:
- Go to the ‘Explore’ section again
- Click ‘Messenger Kids’
- Find your child’s account
- Click the person you want to remove
- Click ‘Remove’
Connecting with more friends
You can use this setting to help your child connect with more friends; you’ll still retain control of your child’s contact list (and can undo this setting) from the parent dashboard.
To help your child find more friends:
- Open Facebook
- Open the ‘Menu’ and scroll to ‘Messenger Kids’
- Find your child’s account
- Tap ‘Controls’, then go to ‘Help (Child’s name) Connect’
- Then tap ‘Allow Friends of (child’s name)’s Contacts to Ask to Chat’
Supervise friending
With the supervised friending feature, you can control who your child accepts as a friend. When your child connects with anyone new, you’ll be notified and can override any new connections made. You can also override new contact approvals from within the dashboard.
You can choose how you want to supervise friending by selecting one of the following options:
- My child can choose their contacts: This allows your child to add/remove people at their leisure; however, you’ll always be notified and override this in the parent dashboard
- Only I can choose contacts: Only parents/guardians managing the account can edit your child’s contact list if you select this option
To change how you supervise friending:
- Open the ‘Menu’
- Click to open ‘Messenger Kids’
- In the ‘Messenger Kids Accounts’ section, select your child’s account
- Open ‘Controls’
- Go to ‘Friending’
- You can activate either option. As above, ‘My Child’ can choose contacts to let them choose their contacts. ‘Only I Can Choose Contacts’ ensures that you keep control of this feature
Blocking
You should teach your child how to block people, particularly if they’re uncomfortable. It’s a simple way to stay safe online and should be actively encouraged.
It’s simple to block someone.
- Open ‘Messenger Kids’
- Scroll down to the person
- Tap their photo
- Open the gear cog
- Click ‘Block’
Reporting
If your child is sent inappropriate, offensive, or abusive content, you should report whoever sent it. You can do it in seconds via the Messenger Kids app. You should also block the person, as blocked contacts won’t be able to message your child any further.
- Open ‘Messenger Kids’
- Scroll down to the person
- Click their photo
- Open the gear cog
- Select ‘Report’
Permitting adults to connect with your child
Children often attend sports and other extracurricular activities with helpful, trusted adults. Just as you might allow a teacher, tutor, or coach to help your child in person, you can also add them as a contact so that your child can access their help remotely. You’ll always be notified of any changes as usual and can monitor any contact. Adults can also create group chats for academic groups, residential trip preparation, or general relevant chatter. It would be best to supervise group chats closely and only allow them with people you know and trust.
To approve requests from trusted adults:
- Click on the shared link
- Select ‘Allow’
- Select your child
- Set a duration with the drop-down arrow
- Click ‘Next’
After the specified duration, your child won’t be added to group chats.
Screen time
Messenger Kids has a dedicated sleep mode that will let you restrict when your child can use the app. You can decide when Sleep Mode begins and ends; when the app is in Sleep Mode, your child can’t use it.
Setting up sleep mode on iOS or Android:
- Log in to Facebook
- Go to the ‘Menu’
- Scroll down and open ‘Messenger Kids’
- Select your child’s account
- Tap ‘Controls’
- Open ‘Sleep Mode’
- Adjust your sleep mode settings – you can set weekdays, weekends, or preferred start and stop times
Activating sleep mode on PC:
- Open the ‘Explore’ section from your newsfeed
- Click ‘Messenger Kids’
- Choose your child’s profile
- Press the gear cog icon
- Select ‘Sleep Mode’
- Edit duration and start/stop times
- Click ‘Done’ to confirm your selection
Image monitoring
You can view and manage all of the recent videos/images in your child’s chats using the ‘Activity’ tab.
To view these images and videos:
- Open the ‘Menu’ in the Facebook App
- Open ‘Messenger Kids’
- Select your child’s photo
- Tap ‘Activity’
- View images below ‘Images in Chats’
If you need to view your child’s images/videos from a past chat, download their information. Only current contact information will be displayed here.
Removing images or videos:
- In your activity feed, click on the image
- Tap the icon on the upper right
- Click ‘Remove Image’
Check out the rest of our parental control guides
Summing Up
If you’re looking for a safe, easy to supervise messaging app that can provide a gentle introduction to social media, you can’t go wrong with Messenger Kids. It’s operated by a social networking giant and has stringent parental controls. While there is no substitute for good sense and internet safety, Messenger Kids definitely goes a long way to helping young people stay safe.
This article has been reviewed and approved by Officer Banta.

Officer Banta is the official SecurityNerd home security and safety expert. A member of the Biloxi Police Department for over 24 years, Officer Banta reviews all articles before lending his stamp of approval. Click here for more information on Officer Banta and the rest of our team.